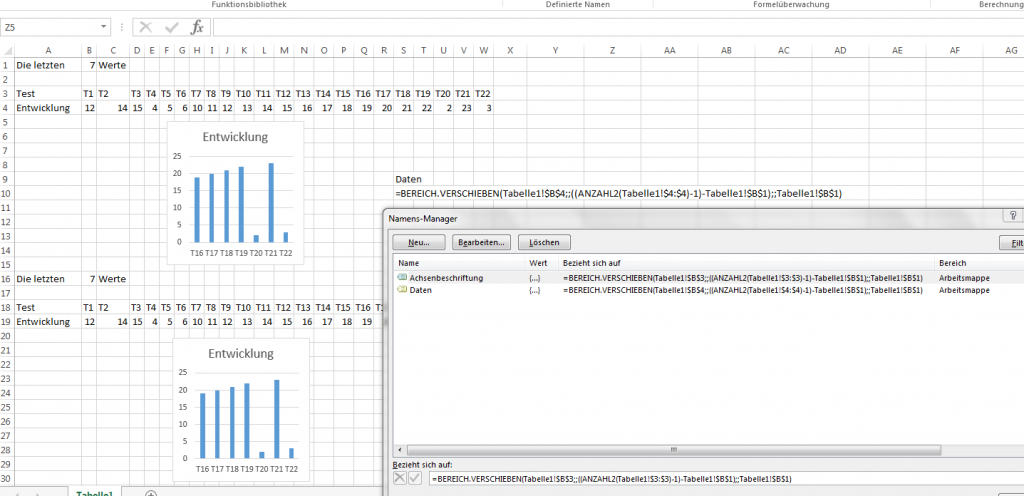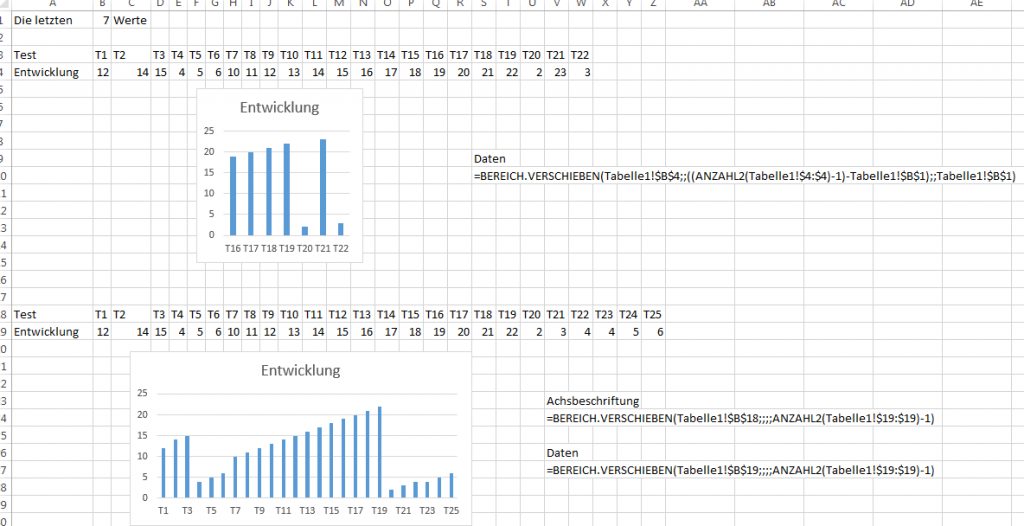Sie können in Excel ein dynamisches Diagramm erstellen indem Sie folgende Vorlage benutzen. Excel Dynamisches Diagramm erstellen.xlsx
Die zentrale Funktion in diesem Tabellenblatt ist die Funktion Bereich.Verschieben(). Darüberhinaus werden die Bereiche mit Namen festgelegt.
BEREICH.VERSCHIEBEN(Bezug; Zeilen; Spalten; [Höhe]; [Breite])
- Bezug Erforderlich. Der Bezug, der als Ausgangspunkt der Verschiebung dient. Bezug ist ein Bezug zu einer Zelle oder einem Bereich aus angrenzenden Zellen.
- Zeilen Erforderlich. Die Anzahl der Zeilen, um die Sie die obere linke Eckzelle des Bereichs nach oben oder nach unten verschieben möchten. Entspricht das Argument Zeilen beispielsweise 5, bedeutet dies, dass die obere linke Ecke des neuen Bezugs fünf Zeilen unterhalb von Bezug liegt. Das Argument Zeilen kann sowohl einen positiven (unterhalb des Ausgangsbezugs liegen) als auch einen negativen Wert annehmen (oberhalb des Ausgangsbezugs liegen).
- Spalten Erforderlich. Die Anzahl der Spalten, um die Sie die obere linke Eckzelle des Bereichs nach links oder nach rechts verschieben möchten. Ist das Argument Spalten beispielsweise gleich 5, so bedeutet dies, dass die obere linke Ecke des neuen Bezugs fünf Spalten rechts von Bezug liegt. Spalten kann sowohl einen positiven (rechts des Ausgangsbezugs liegen) als auch einen negativen Wert annehmen (links des Ausgangsbezugs liegen).
- Höhe Optional. Die Höhe des neuen Bezugs in Zeilen. Für Höhe muss ein positiver Wert angegeben werden.
- Breite Optional. Die Breite des neuen Bezugs in Spalten. Für Breite muss ein positiver Wert angegeben
| BEREICH. VERSCHIEBEN (D3;3;-2;1;1) | Zeigt den Wert an, der in der Zelle B6 steht (4). | 4 |
| =SUMME (BEREICH. VERSCHIEBEN (D3:F5;3;-2; 3; 3)) | Summiert die Werte im Bereich B6:C8. | 34 |
| =BEREICH. VERSCHIEBEN (D3; -3; -3) | Gibt einen Fehler zurück, weil der Bezug einen Bereich auf dem Arbeitsblatt angibt, den es nicht gibt. |
#BEZUG! |
Schritt für Schritt vorgehen.
Um ein dynamisches Diagramm in Excel zu erstellen, das sich automatisch aktualisiert, wenn Daten hinzugefügt oder geändert werden, können Sie die folgenden Schritte befolgen. Diese Anleitung basiert auf Excel 2016 und neueren Versionen, aber die grundlegenden Prinzipien gelten auch für ältere Versionen.
Schritt 1: Vorbereitung der Daten
Öffnen Sie Excel und geben Sie Ihre Daten ein: Erstellen Sie eine Tabelle mit den Daten, die Sie im Diagramm anzeigen möchten. Zum Beispiel:

Schritt 2: Erstellen Sie eine Tabelle
Markieren Sie Ihre Daten und erstellen Sie eine Tabelle:
- Wählen Sie den gesamten Bereich Ihrer Daten (einschließlich der Überschriften).
- Gehen Sie zu
Einfügen>Tabelleoder drücken SieStrg + T. - Stellen Sie sicher, dass das Kontrollkästchen
Tabelle hat Überschriftenaktiviert ist. - Klicken Sie auf
OK.
Schritt 3: Einfügen des Diagramms
Erstellen Sie ein Diagramm:
- Wählen Sie die Tabelle aus, die Sie erstellt haben.
- Gehen Sie zu
Einfügen>Diagrammeund wählen Sie den gewünschten Diagrammtyp (z.B. Linien-, Balken- oder Säulendiagramm). - Excel erstellt automatisch ein Diagramm basierend auf den Daten in der Tabelle.
Schritt 4: Dynamisches Aktualisieren ermöglichen
Stellen Sie sicher, dass das Diagramm dynamisch ist:
- Da das Diagramm auf einer Tabelle basiert, wird es automatisch aktualisiert, wenn Sie Daten hinzufügen oder ändern.
- Um dies zu testen, fügen Sie eine neue Zeile zu Ihrer Tabelle hinzu und beobachten Sie, wie sich das Diagramm automatisch anpasst.
Schritt 5: Anpassungen und Formatierungen
Passen Sie das Diagramm nach Bedarf an:
- Sie können das Diagramm formatieren, indem Sie auf das Diagramm klicken und dann die Optionen unter
Diagrammtoolsverwenden. - Ändern Sie die Achsentitel, fügen Sie Datenbeschriftungen hinzu oder passen Sie die Farben und das Layout an.
Schritt 6: Verwendung dynamischer benannter Bereiche (optional)
Wenn Sie kein Tabellenformat verwenden möchten, können Sie auch dynamische benannte Bereiche verwenden:
Erstellen Sie dynamische benannte Bereiche:
- Gehen Sie zu
Formeln>Namensmanager. - Klicken Sie auf
Neu, um einen neuen Namen zu erstellen. - Geben Sie einen Namen für den Bereich ein (z.B.
DatenBereich). - Geben Sie unter
Bezieht sich aufeine Formel ein, die den Bereich dynamisch macht, z.B.:

Diese Formel passt sich automatisch an, wenn Sie Zeilen hinzufügen oder entfernen.
- Verwenden Sie den dynamischen Bereich im Diagramm:
- Klicken Sie mit der rechten Maustaste auf das Diagramm und wählen Sie
Daten auswählen. - Ändern Sie die Datenquelle, indem Sie den Namen des dynamischen Bereichs verwenden (z.B.
Blatt1!DatenBereich).
- Klicken Sie mit der rechten Maustaste auf das Diagramm und wählen Sie
Fazit
Durch die Verwendung von Tabellen oder dynamischen benannten Bereichen können Sie in Excel dynamische Diagramme erstellen, die sich automatisch an Ihre Daten anpassen. Dies erleichtert die Datenvisualisierung erheblich, besonders wenn sich Ihre Daten häufig ändern.
Weitere wichtige Inhalte für Ihr Projekt!
Folgen Sie den einzelnen, unten stehenden Links und Sie gelangen zum Thema und den entsprechenden Excel Dateien. Das Bild mit allen Links zu den Themen können Sie als pdf (Werkzeuge_20150722_4_als_pdf) downloaden.
Die Excel Vorlagen für die Lean Tools laden Sie in dieser Excel Datei (Toolbox.xlsx) runter.
Das Komplettpaket Excel Vorlagen Messsystemanalyse und Prozessfähigkeit können Sie hier anfordern.
Organisieren – Define Phase
- Projektauftrag
- Wasserfall Diagramm
- Stichprobe berechnen
- Business Case
- Pareto Prinzipg 80/20 Regel
- Z Wert Tabelle
- Change Management
Messen – Measure Phase
- Pareto Diagramm
- Konfidenzintervall
- Six Sigma Organisation
- Boxplot Diagramm
- Ursache Wirkungs Diagramm
- Smart Regel
- Qualitäts Kennzahlen
- Ishikawa Diagramm
- Projektabgrenzung
- Prozesskennzahlen
- Zeitanalyse
- Kick off
- OEE Gesamtanlagen- effektivität
- Sipoc
Analysieren – Measure Phase
- Messsystemanalyse Verfahren 1
- Messsystemanalyse Verfahren 2
- Messsystem fähig?
- Messsystem Analyse Verfahren 3
- Projektplan
- Messwert normalverteilt Anderson Darling
- Wahrscheinlichkeitsnetz
- Prozess / Maschine fähig? cp / cpk ausreichend?
- SPC Statistische Prozesskontrolle
Verbessern – Improve Phase
- 7 Arten der Verschwendung
- Paarweiser Vergleich Nutzwert Analyse
- Spaghetti Diagramm
- 5S Methode
- EPEI Every part every interval
- Wertstromanalyse Symbole
- Little’s Law
- Yamazumi chart Yamazumi board
- Wertstromanalyse
- 10er Regel der Fehlerkosten