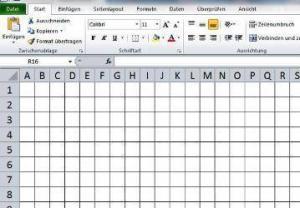Mit Excel zeichnen und skizzieren ist einfach. Die Funktionen eines CAD Programmes liefert Excel allerdings nicht. Die Zeichnungen in Excel sollten eher als Skizzen betrachtet werden. Anbei eine Kariertes Papier Excel,xls Vorlage zum Zeichnen in Excel als Vorlage für kariertes Papier im DIN A4 Format. Das Papier hat die Rasterweite 0,5 cm x 0,5 cm. Es entspricht dem üblichem Karo – Papier.
Einstellungen für die Skizze
- Zeilenhöhe 0,5 cm
- Spaltenbreite 0,5 cm
- Die Autoformen richte an diesem Raster aus, was zu einer gewissen Übersichtlichkeit der Skizze führt und grobe Abschätzungen von Längen und Flächen ermöglicht
Einstellungen in Excel
- Zeilenhöhe: 15 (20 Pixel)
- Spaltenbreite: 2,14 (20 Pixel)
- Seitenlayout -> Ausrichten ->“Am Raster ausrichten“
Noch einmal Kariertes Papier Excel.xls Vorlage für die Skizzen.
Millimeterpapier Vorlage in Excel
Millimeterpapier ist ein spezifiziertes Papier, das mit einem feinen Gitter aus Linien bedruckt ist, die jeweils 1 Millimeter voneinander entfernt sind. Es wird häufig in technischen Zeichnungen, Wissenschaft und Mathematik verwendet, um präzise grafische Darstellungen und Diagramme zu erstellen. Die Dichte und Regelmäßigkeit der Linien macht es ideal für das Zeichnen von Grafiken, Diagrammen und Plänen.
Vorteile einer Millimeterpapier Vorlage in Excel
1. Flexibilität: Sie können das Layout und die Skalierung des Rasters an Ihre speziellen Bedürfnisse anpassen.
2. Konfigurationen: Excel bietet verschiedene Tools zur Anpassung und Personalisierung Ihres Millimeterpapiers.
3. Automatisierung: Sie können Daten automatisiert eingeben und analysieren.
4. Digital: Einfaches Speichern, Teilen und Drucken von Dokumenten.
Erstellen des Millimeter – Papiers in Excel
Schritt 1: Vorbereiten des Rasters
- Öffnen Sie Excel und erstellen Sie ein neues Arbeitsblatt.
- Andern Sie die Breite und Höhe der Zellen, sodass sie quadratisch sind. Dies erreichen Sie am besten, indem Sie die Spaltenbreite und die Zeilenhöhe auf dieselbe Zahl setzen, z. B. 10 Pixel.
Schritt 2: Einfügen der Gitternetzlinien
- Markieren Sie den Bereich, der als Millimeterpapier dienen soll.
- Unter dem Register „Ansicht“ stellen Sie sicher, dass die Option „Gitternetzlinien“ aktiviert ist.
- Optional können Sie auch Rahmenlinien hinzufügen, um das Raster sichtbarer zu machen. Dies tun Sie, indem Sie den markierten Bereich auswählen und die Rahmenlinien unter „Start > Rahmen“ anpassen.
Schritt 3: Anpassen der Vorlage
- Unter „Seitenlayout“ können Sie den Druckbereich und die Seitengröße anpassen, um sicherzustellen, dass das Millimeterraster richtig auf eine A4-Seite passt.
- Sie können Farben und Formatierungen hinzufügen, um unterschiedliche Bereiche zu markieren oder hervorzuheben
Weitere wichtige Inhalte für Ihr Projekt!
Folgen Sie den einzelnen, unten stehenden Links und Sie gelangen zum Thema und den entsprechenden Excel Dateien. Das Bild mit allen Links zu den Themen können Sie als pdf (Werkzeuge_20150722_4_als_pdf) downloaden.
Die Excel Vorlagen für die Lean Tools laden Sie in dieser Excel Datei (Toolbox.xlsx) runter.
Das Komplettpaket Excel Vorlagen Messsystemanalyse und Prozessfähigkeit können Sie hier anfordern.
Organisieren – Define Phase
- Projektauftrag
- Wasserfall Diagramm
- Stichprobe berechnen
- Business Case
- Pareto Prinzipg 80/20 Regel
- Z Wert Tabelle
- Change Management
Messen – Measure Phase
- Pareto Diagramm
- Konfidenzintervall
- Six Sigma Organisation
- Boxplot Diagramm
- Ursache Wirkungs Diagramm
- Smart Regel
- Qualitäts Kennzahlen
- Ishikawa Diagramm
- Projektabgrenzung
- Prozesskennzahlen
- Zeitanalyse
- Kick off
- OEE Gesamtanlagen- effektivität
- Sipoc
Analysieren – Measure Phase
- Messsystemanalyse Verfahren 1
- Messsystemanalyse Verfahren 2
- Messsystem fähig?
- Messsystem Analyse Verfahren 3
- Projektplan
- Messwert normalverteilt Anderson Darling
- Wahrscheinlichkeitsnetz
- Prozess / Maschine fähig? cp / cpk ausreichend?
- SPC Statistische Prozesskontrolle
Verbessern – Improve Phase
- 7 Arten der Verschwendung
- Paarweiser Vergleich Nutzwert Analyse
- Spaghetti Diagramm
- 5S Methode
- EPEI Every part every interval
- Wertstromanalyse Symbole
- Little’s Law
- Yamazumi chart Yamazumi board
- Wertstromanalyse
- 10er Regel der Fehlerkosten