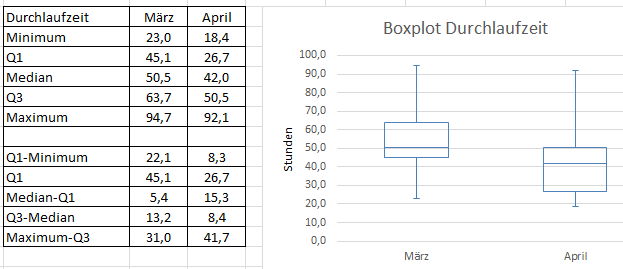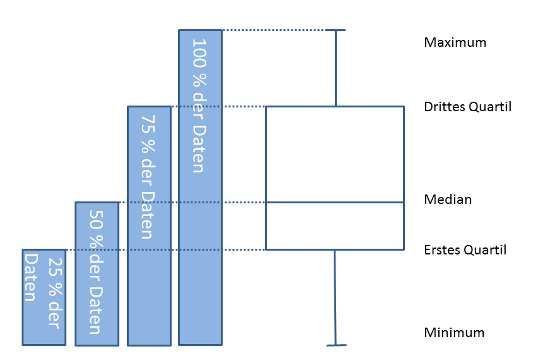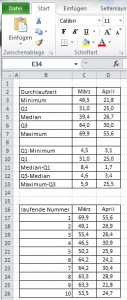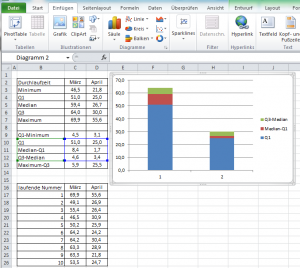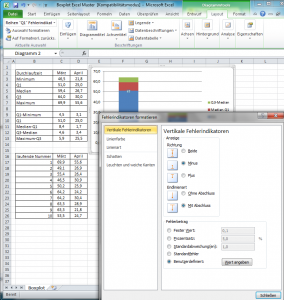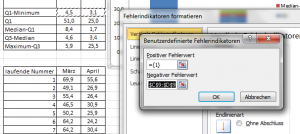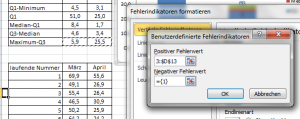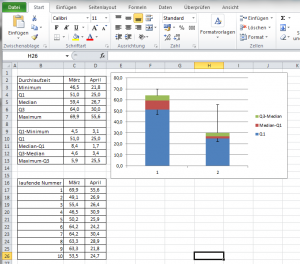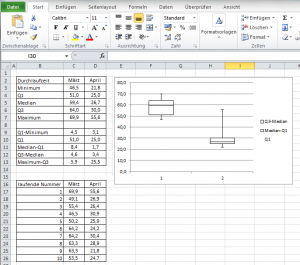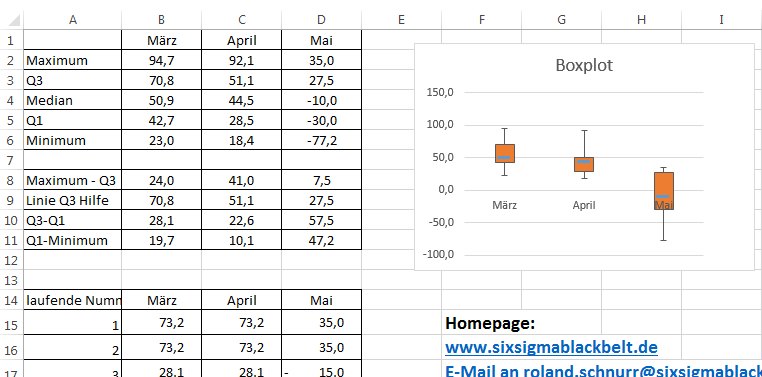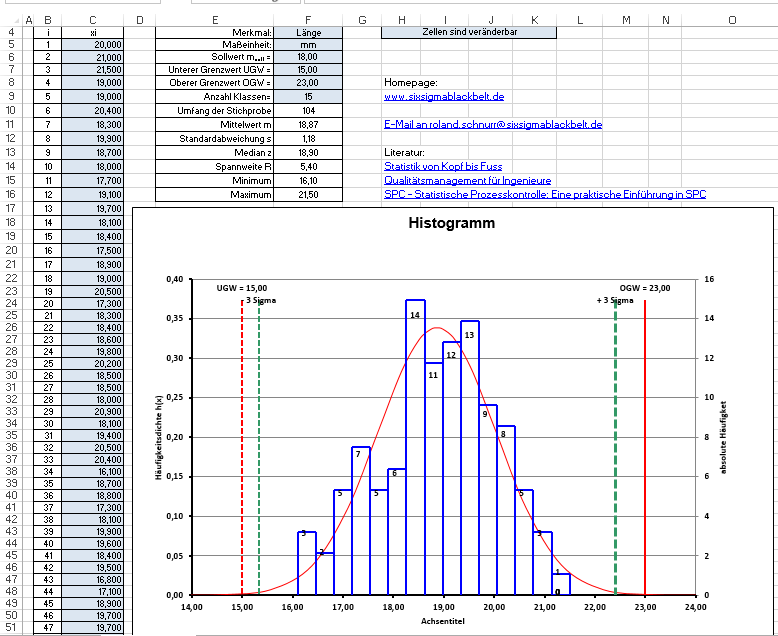Boxplot Excel 2010 erklärt Euch anhand eines Beispieles mit zugehöriger Excel Vorlage die Erstellung eines Boxplots mit Excel. Excel bietet hierfür zwar kein vordefiniertes Boxplot Diagramm als Vorlage. Durch die folgenden Erklärungen und Excel seid Ihr jedoch in der Lage einen Boxplot zu zeichnen.
Wollt Ihr Zeit sparen und sofort Ergebnisse sehen? Dann ladet die Boxplot Excel 2016 04 05.xls Vorlage herunter und setzt Eure Werte ein. Sofort erhaltet ihr das entsprechende Ergebnis. Benötigt ihr eine umfassendere Untersuchung Eurer Daten, schaut Euch meine Excel Vorlage unter dem Beitrag Prozess und Maschinenfähigkeit an. Eine Anleitung zur Erweiterung des Boxplot Diagramms findet Ihr in Youtube. Für die Lernwilligen fangen wir nun mit den Erklärungen zum Boxplot an. Gleichzeitig ist dieses Werkzeug Teil der umfangreichen Excel toolbox.
Boxplot Erklärung
Die Darstellung ist wie folgt:
Eine Boxplot Erklärung als Hintergrund zur Grafik:
- Ein Boxplot ist die grafische Darstellung von Lage, Konzentration und der Variation einer oder mehrerer Datensätze.
- Er eignet sich sehr gut für den Vergleich von Datensätzen
Wie wir einen Boxplot berechnen:
- Die Daten werden der Größe nach sortiert
- Die Extrema zeigen, in welchem Bereich sich die Daten bewegen
- Zwischen den Extrema und benachbarten Quartilen liegen jeweils 25% der Daten
- Zwischen dem ersten Quartil und dem dritten Quartil liegen 50% der Daten (zentraler Bereich)
- Der Median stellt das Zentrum dar.
- Die Antennen oder Whisker reichen bis zum größten bzw. kleinsten Wert aus den Daten. In dieser Darstellung sind dann keine Ausreißer mehr erkennbar. Die Box inklusive der Whisker deckt die gesamte Spannweite der Daten ab.
Für diesen Fall beschreibe ich die Vorgehensweise in Excel.
Boxplot Excel
Anbei die Boxplot Excel 2016 04 05.xls Vorlage für das folgende Diagramm. Mit der Vorlage kann man in Excel folgenden Boxplot erstellen.
Weitere kostenlose Vorlagen zu einzelnen Qualitätstechniken (SIPOC, Prozessfähigkeit, etc.) auf der Seite kostenlose Excel und Powerpoint Vorlagen.
Boxplot erstellen ohne Vorlage
Einen Boxplot mit Excel 2010 erstellen ist einfach. Excel hat keinen eigenen Diagrammtyp im Angebot, jedoch kann man mit einem gestapelten Säulen Diagramm und den entsprechenden Berechnungen ein Boxplot erstellen. Wie oben beschrieben sind 5 Werte notwendig, die den Boxplot definieren. Dies sind
- Minimum
- erstes Quartil
- Median
- drittes Quartil
- Maximum
Wie oben beschrieben definiert der Median nicht notwendigerweise die Mitte der Box und die Länge von Minimum und Maximum müssen nicht identisch sein.
Folgende Schritte sind zum Erstellen des Boxplot mit Excel 2010 notwendig.
1.) Werte berechnen
Berechnet wie in dem Bild beschrieben, ausgehend von der Werte Tabelle die Werte für Minimum, erstes Quartil, Median, drittes Quartil, Maximum. Die Werte stellen die einzelnen Grenzen für den Boxplot dar. Anschließend werden die Werte für die grafische Darstellung in Excel berechnet. Dies sind die Werte wie unten im Bild dargestellt. Die einzelnen Funktionen für die Berechnung der Werte können Sie dieser Boxplot Excel 4.xls Datei entnehmen.
Nachdem Ihr die Werte berechnet habt, geht zur Erstellung des Boxplot Diagramm als Grafik wie folgt vor.
1. Wählt die Daten für die Darstellung der Box aus. In diesem Beispiel sind dies die Zellen. C10:D12.
2. Wählt den Diagrammtyp „Gestapelte Säulen“ über Einfügen – Gestapelte Säulen aus. Eventuell müsst Ihr über „Daten auswählen“ Zeile/Spalte wechseln um folgendes Bild zu erhalten.
3. Anschließend werden die entsprechenden Formatierungen vorgenommen. Markiert hierzu die Säule Q1 im Diagramm (blaue Säule in diesem Diagramm). Anschließend ergänzt Ihr den Fehlerindikator in dem Diagramm. In Excel 2010 wählt Ihr über Diagrammtools -> Analyse -> Fehlerindikator -> Weitere Fehlerindikatorenoptionen in dem folgenden Auswahlbild die Optionen Anzeige -> Minus und Anzeige -> Endlinienart -> Mit Abschluss. In der Auswahl Fehlbetrag wählt Ihr Benutzerdefiniert. Ihr habt nun folgendes Bild.
4. Klickt anschließend auf den Schalter „Wert angeben“. In der anschließenden Box belasst Ihr den Wert „Positiver Fehlerwert“ wie er besteht und ändert den Wert „Negativer Fehlerwert“ mit den Zellen C9:D9.
Nachdem Ihr auf OK geklickt habt, ist der Fehlerindikator für den unteren Bereich bis zum Minimum definiert.
5. Für den oberen Bereich bis zum Maximum verfahrt Ihr ähnlich. Wählt hierzu den Abschnitt der Säule Q3-Median (grüner Bereich in diesem Diagramm) aus. Anschließend wählt wieder Diagrammtools -> Analyse -> Fehlerindikator -> Weitere Fehlerindikatorenoptionen in dem folgenden Auswahlbild die Optionen Anzeige -> Plus und Anzeige -> Endlinienart -> Mit Abschluss. In der Auswahl Fehlbetrag wählt Ihr Benutzerdefiniert. Danach gebt Ihr bei „Positiver Fehlerwert“ den Bereich C13:D13 ein.
Nach Bestätigen mit OK erhaltet Ihrden positiven Fehlerindikator für das Säulendiagramm. Nun sollte euer Diagramm wie folgt aussehen.
6. Damit Ihr ein Boxplot Diagramm erhaltet, markiert nun die Box Q1. Mit Rechtsklick der Maus geht auf den Punkt Datenreihen formatieren. Im anschließenden Fenster klickt Ihr auf Füllung und wählt „Keine Füllung“ aus. Danach wählt die nächste Box. Auch hier macht Ihr einen Rechtsklick mit der Maus und geht auf den Punkt Datenreihen formatieren. Im anschließenden Fenster klickt Ihr auf Füllung und wählt „Keine Füllung“ aus. Im selben Fenster geht Ihr auf den Reiter „Rahmenfarbe“. Hier wählt Ihr „Einfarbige Linie“ und schwarz als Linienfarbe. Das gleiche macht Ihr mit der nächsten Box. Euer Diagramm sollte nun wie folgt aussehen.
Anschließend wird das Diagramm noch formatiert und Ihr könnt in Zukunft immer wieder ein Boxplot erstellen. Ihr könnt es Euch auch einfach machen und einfach die Boxplot Excel 2015 08 02.xls Vorlage verwenden. Ähnlich wie das Boxplot Diagramm, habe ich das Pareto Diagramm aufgearbeitet.
Erweiterung der Darstellung von 2 Boxplots auf Youtube
Zur Erweiterung der 2 Boxplot in diesem Diagramm, gibt es ein Video. In diesem Video wird Schritt für Schritt erklärt, wie eine weitere Spalte und ein weitere Boxplot hinzugefügt wird. Ihr erhaltet dann die obige Datei mit 3 Spalten und 3 Boxplot.
Negative Werte als Boxplot zeichnen
Ein Boxplot enthält im Allgemeinen positive Werte. Wollt Ihr negative Werte im Boxplot verwenden, so funktioniert obige Darstellung nicht. Als Alternative habe ich Euch eine Excel Vorlage erstellt, die dieses Problem behebt. Anstatt gestapelter Diagramme, werden Liniendiagramme verwendet. Diese findet Ihr in Boxplot negative Werte Excel Vorlage 20150317.xls.
Eine Darstellung der Vorlage habt Ihr hier.
Die Vorlage ist eigentlich sehr einfach zu erstellen. Der einzige „Schönheitsfehler“ ist die Darstellung des Median. Der Median in diesem Diagramm wird über den blauen Querstrich dargestellt. Eine andere Möglichkeit ist leider nur mit VBA Programmen möglich. Auf diese verzichte ich jedoch bewußt in allen meinen Diagrammen.
Eine Beschreibung zur Vorgehensweise zur Erstellung des Diagrammes liefere ich nach. Wollt Ihr Informationen könnt Ihr mir gerne mailen.
Boxplot Excel 2016
Excel 2016 beinhaltet das Boxplot Diagramm.
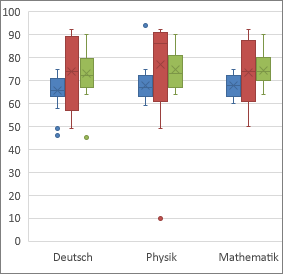
Sie geben die Daten ein, wählen den entsprechenden Diagrammtyp in Excel und erstellen vollautomatisch ihr Diagramm.
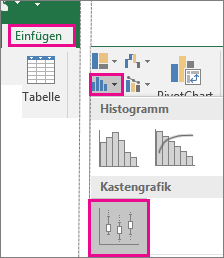
Darstellende Statistik Histogramm
Eine weitere gute Möglichkeit zur Analysierung von Daten ist ein Histogramm. In folgendem Beitrag findet Ihr Erklärungen und eine automatische Excel Histogramm erstellen Vorlage.
Benötigt Ihr noch zusätzliche statistische Kennzahlen für Eure Daten findet Ihr im Beitrag Prozessfähigkeit und Maschinenfähigkeit die entsprechenden Vorlagen.
Boxplot in R Statistik Software
Eine weitere Möglichkeit einen Boxplot mit Software zu erstellen ist die Statistiksoftware R
Ein sehr gutes Beispiel findet Ihr unter folgendem Link
http://www.r-bloggers.com/box-plot-with-r-tutorial/
Die verschiedenen Pakete um R mit Excel Tabelle zu verbinden findet Ihr unter
http://www.r-bloggers.com/r-the-excel-connection/
Generell habe ich auch schon mit R gearbeitet. Als Ergänzung zu Excel sehe ich jedoch Minitab. Minitab ist die Statistik Software. Hier der Link zum kostenlosen 30 Tage Test.
Weitere wichtige Inhalte für Ihr Projekt!
Folgen Sie den einzelnen, unten stehenden Links und Sie gelangen zum Thema und den entsprechenden Excel Dateien. Das Bild mit allen Links zu den Themen können Sie als pdf (Werkzeuge_20150722_4_als_pdf) downloaden.
Die Excel Vorlagen für die Lean Tools laden Sie in dieser Excel Datei (Toolbox.xlsx) runter.
Das Komplettpaket Excel Vorlagen Messsystemanalyse und Prozessfähigkeit können Sie hier anfordern.
Organisieren – Define Phase
- Projektauftrag
- Wasserfall Diagramm
- Stichprobe berechnen
- Business Case
- Pareto Prinzipg 80/20 Regel
- Z Wert Tabelle
- Change Management
Messen – Measure Phase
- Pareto Diagramm
- Konfidenzintervall
- Six Sigma Organisation
- Boxplot Diagramm
- Ursache Wirkungs Diagramm
- Smart Regel
- Qualitäts Kennzahlen
- Ishikawa Diagramm
- Projektabgrenzung
- Prozesskennzahlen
- Zeitanalyse
- Kick off
- OEE Gesamtanlagen- effektivität
- Sipoc
Analysieren – Measure Phase
- Messsystemanalyse Verfahren 1
- Messsystemanalyse Verfahren 2
- Messsystem fähig?
- Messsystem Analyse Verfahren 3
- Projektplan
- Messwert normalverteilt Anderson Darling
- Wahrscheinlichkeitsnetz
- Prozess / Maschine fähig? cp / cpk ausreichend?
- SPC Statistische Prozesskontrolle
Verbessern – Improve Phase
- 7 Arten der Verschwendung
- Paarweiser Vergleich Nutzwert Analyse
- Spaghetti Diagramm
- 5S Methode
- EPEI Every part every interval
- Wertstromanalyse Symbole
- Little’s Law
- Yamazumi chart Yamazumi board
- Wertstromanalyse
- 10er Regel der Fehlerkosten